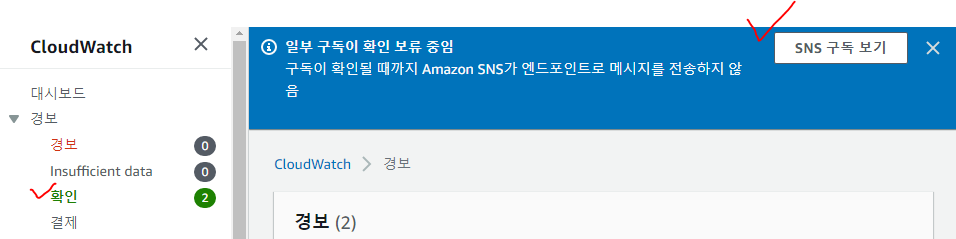AWS free tier 사용법
진행했던 팀 프로젝트의 AWS EC2 사용기간이 만료되어 직접 프리티어로 설정을 하고 데모 버젼을 띄우기 위해 작성했습니다
AWS free tier는 첫 가입일 기준 12개월 무료로 사용 가능(제한적 용량이지만 누군가에게는 충분한 사용량!)
1. 계정 생성하기
회원가입시 - 카드 정보, 전화번호 인증 필요
AWS 홈페이지에서 우상단의 회원가입 버튼을 누르고 안내에 따라 입력하면 회원가입 가능
(모바일 인증 등의 과정이 여기서 필요)
2. 인스턴스 생성
인스턴스는 가상 서버를 의미한다
2-1. 지역 선택
아마존 웹 서비스의 서버의 위치 결정(서버의 위치와 서비스 대상의 위치가 가까울수록 속도가 빠르다)
단, 지역별로 가격이 다르기 떄문에 살펴볼 필요가 있음
2-2. AMI 선택
Amazon Machine Image는 인스턴스를 시작하는데 필요한 SW 구성 템플릿
즉, 컴퓨터 운영체제를 설치하는 것과 비슷하다고 이해하면 될 것 같다
해당 부분에서 프리티어 등급이 사용 가능한 AMI인지 확인하고 필요한 AMI를 설치하기
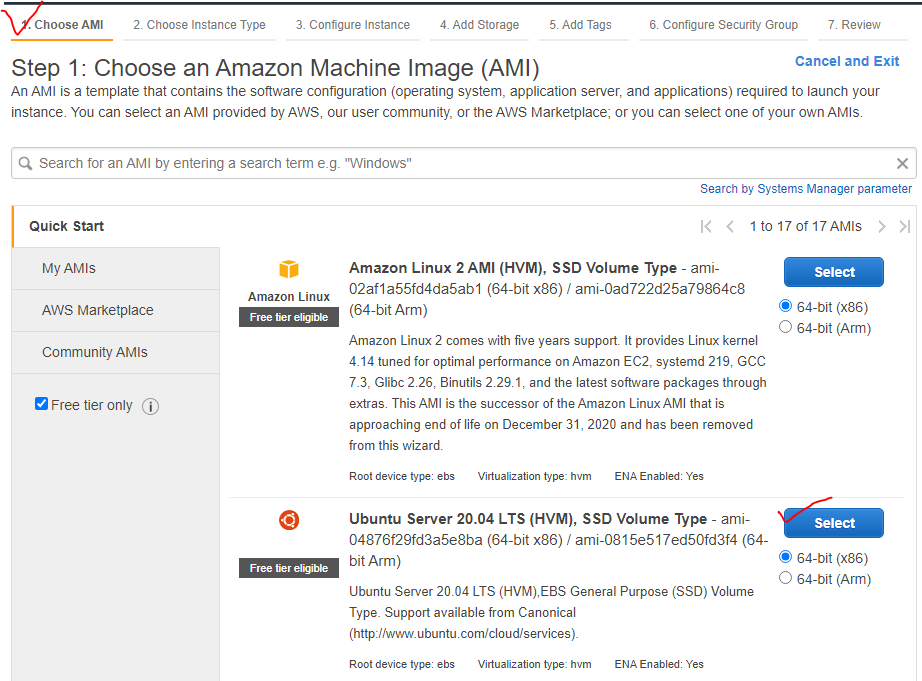
2-3. 인스턴스 유형 선택
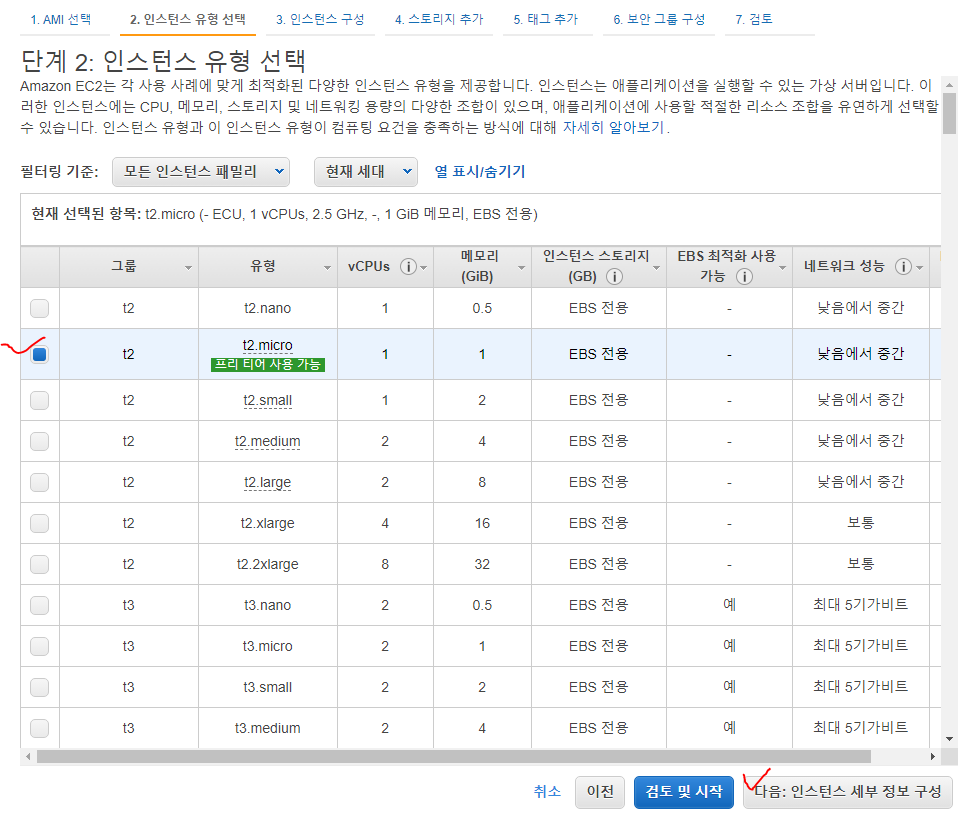
2-4. 인스턴스 세부정보 구성
필요한 부분에 대해 수정을 통해 변경하기
가장 기본인 default 설정 그대로 진행
2-5. 스토리지 추가
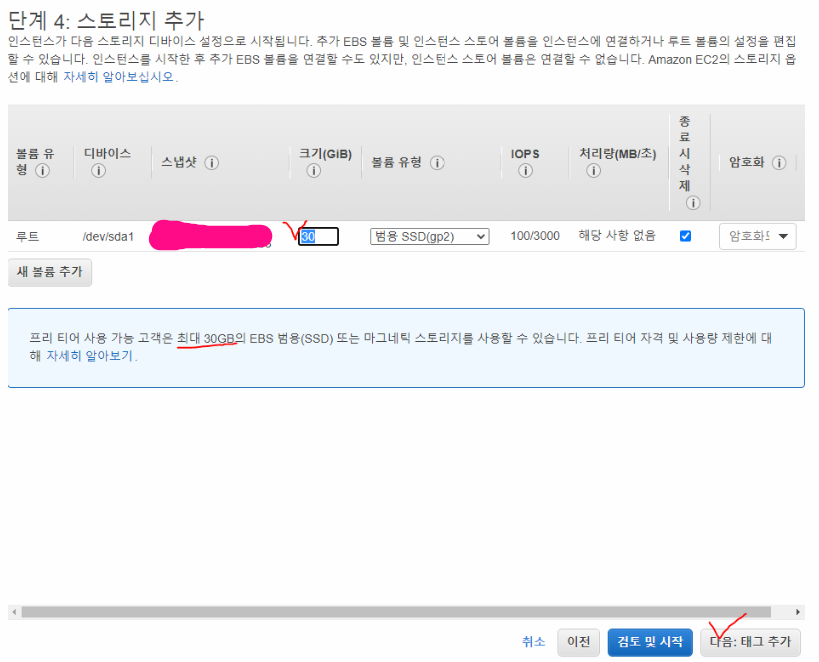
2-6. 태그 추가
인스턴스 관리를 위한 태그를 지정가능
키-값으로 구성구분을 위해 기본 태그(Name 등)는 구성해주면 편리
2-7. 보안 그룹 구성
일반 사용자 접근 HTTP(S)는 IP 위치 무관으로 설정하고 보안을 위해 22번 포트는 내 IP로 설정
프론트엔드 포트 번호도 열어주게 설정
시큐어 셸(Secure SHell, SSH)은 네트워크 상의 다른 컴퓨터에 로그인하거나 원격 시스템에서 명령을 실행하고 다른 시스템으로 파일을 복사할 수 있도록 해 주는 응용 프로그램 또는 그 프로토콜을 가리킨다. 기존의 rsh, rlogin, 텔넷 등을 대체하기 위해 설계되었으며, 강력한 인증 방법 및 안전하지 못한 네트워크에서 안전하게 통신을 할 수 있는 기능을 제공한다. 기본적으로는 22번 포트를 사용한다.
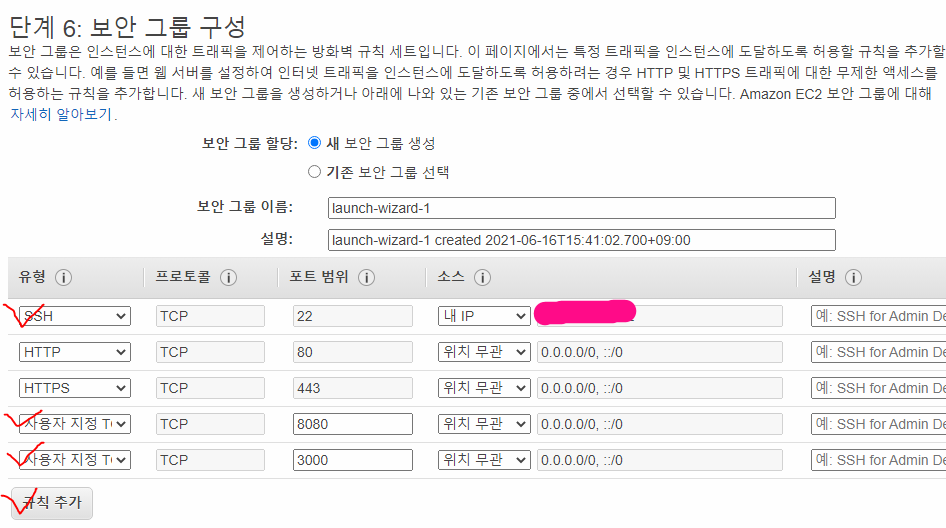
2-8. 인스턴스 시작 검토
기존에 설정한 항목들을 확인한 다음 시작하기 버튼 클릭
2-9. 키페어 생성
키페어를 생성을 통해 만들어진
.pem파일 보관
해당 .pem 파일은 재다운로드가 어렵기 때문에 잘 보관하기
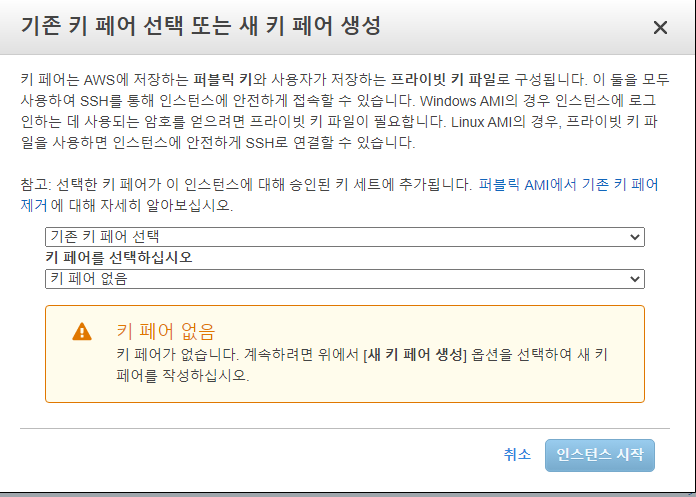
2-10. 인스턴스 생성 완료
인스턴스 보기를 통해 인스턴스가 작동중인 모습을 확인할 수 있음
3. 탄력적 IP 주소 사용
기본적으로 EC2 인스턴스를 생성해서 서버를 구동시키면 고정 IP가 아니다
탄력적 IP를 통해 고정 IP를 할당 받아서 사용할 필요가 있다
그렇지 않으면 인스턴스를 중지하고 다시 실행시키면 IP가 변경된다!
탄력적 IP는 만들어 놓고 사용하지 않으면 과금이 되기 때문에 필요한만큼 생성하여 바로 사용
인스턴스에 연결되어 있더라도 인스턴스가 멈춰있으면 요금 청구
실행 중인 인스턴스에 연결된 IP주소 한 개는 무료로 사용
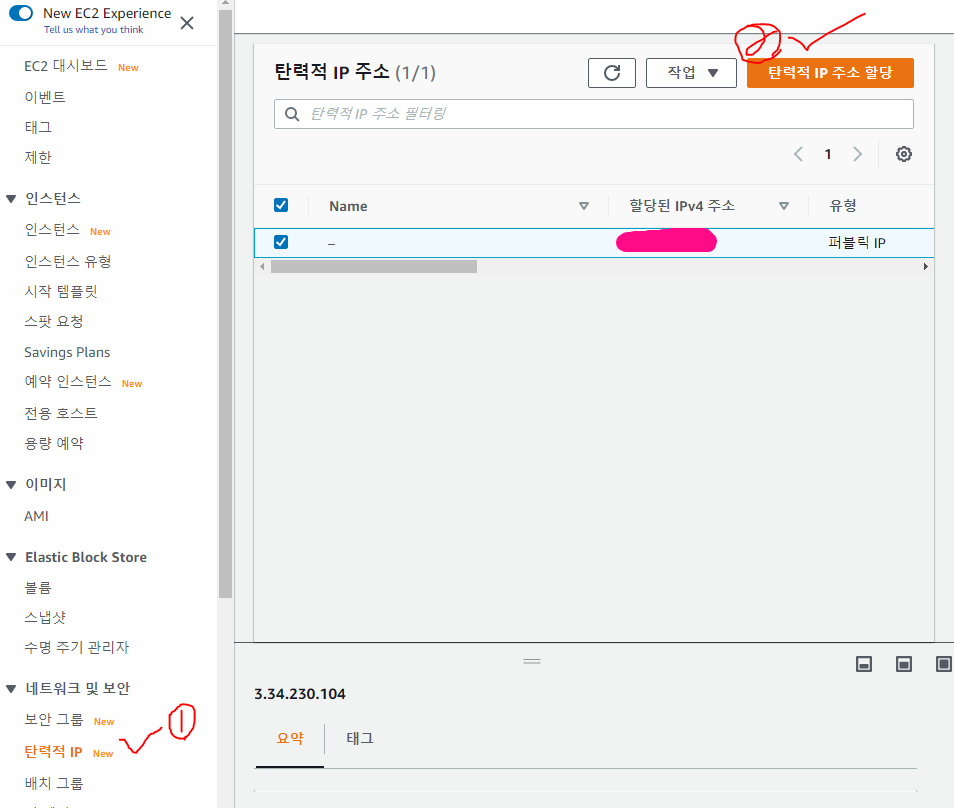
위의 그림에서 작업 부분 드롭 다운을 누르면 탄력적 IP 주소 릴리즈 버튼을 누르면 해당 EIP를 삭제할 수 있다!
4. ssh 사용 연결
인스턴스 연결을 클릭하고 22번 포트 개방 여부 확인 후 주어진 스텝으로 진행
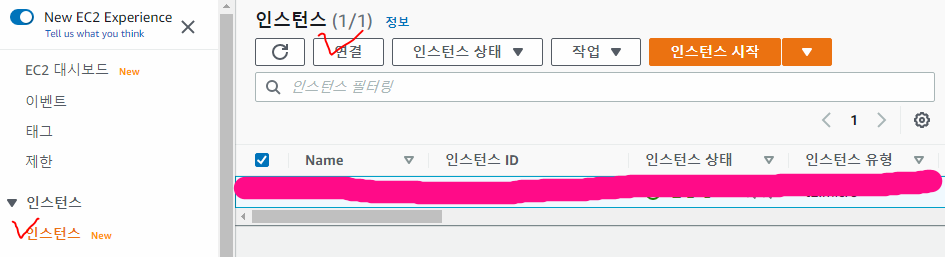
(추가 사항) 사용량 결제 알림 받기
EC2를 사용하다 보면 커뮤니티에서 심심찮게 볼 수 있는 내용이 예상치 않은 과금으로 인해 고통 받는 사람들이었다. 걱정이 많은 나였기에 사용량 제한하는 방법을 찾아보고 제한은 없으나 알람을 받을 수 있는 방법까지 공유하려고 한다
1. 내 결제 대시보드 이동
우상단의 내 계정 정보 드롭다운을 클릭하면 나오는
내 결제 대시보드클릭
2. 결제 기본 정보 설정
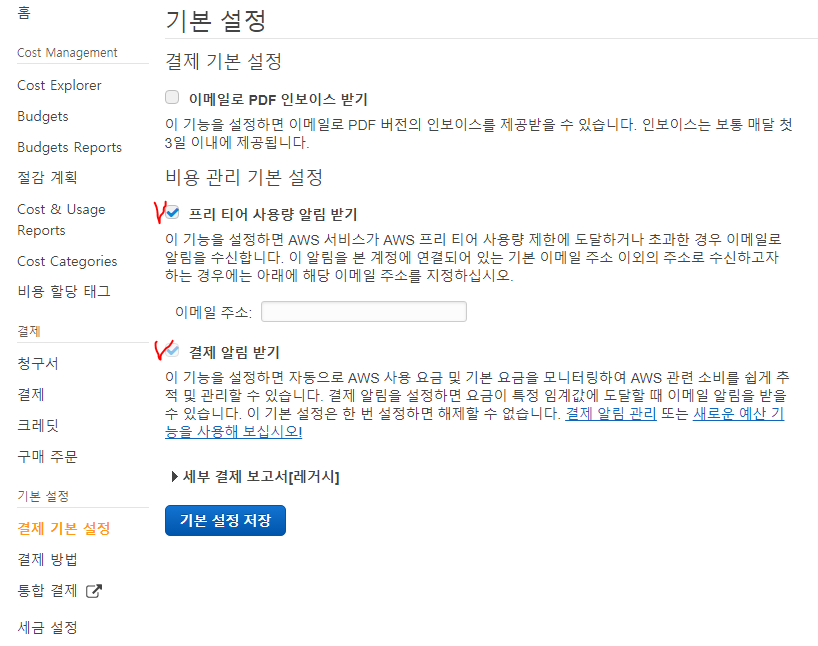
- 프리티어 사용량 알림 활성화를 통해 이메일로 사용량 확인 가능
- 결제 알림을 통해 특정 기준에 따라 결제 알림을 받게 설정 가능
(추가 설정) 요금 알람 받기
해당 부분은 프리티어 이상의 요금을 사용할 때(example. 20$ 기준으로 설정하고 싶다!) 외에도 트래픽, API 사용량 등 점검하고 싶은 내용을 모두 체크할 수 있는 부분이지만 기본적인 요금 설정 방법을 작성하겠습니다. EC2의 경우 기본적인 프리 티어 한도 내에서 실행가능
참고자료: AWS CloudWatch를 통한 예상 요금 모니터링
위의 참고 자료를 보고 스텝을 따라가면 된다!
-

결제 지표는
버지니아 북부에서 선택 가능(전 세계 요금 반영)
경보 > 경보 생성 선택
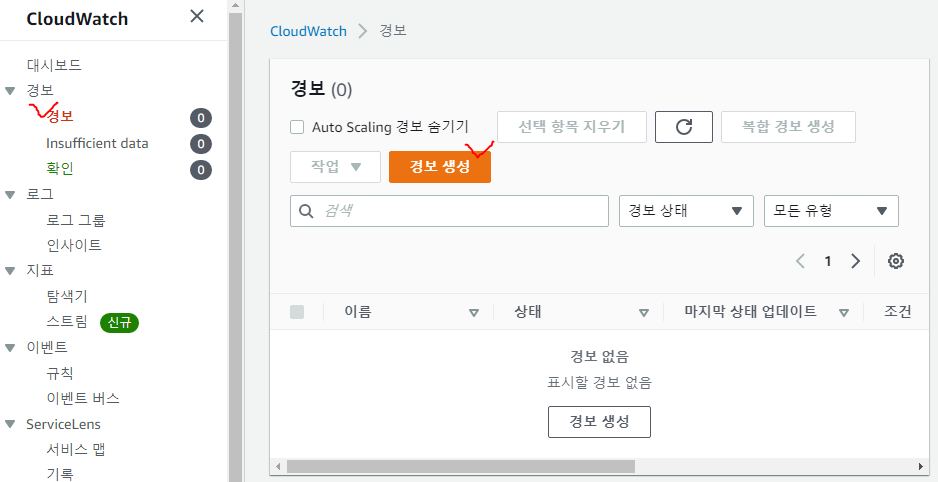
지표 선택 > 결제 > 예상 요금 합계 선택
해당 부분에서 결제 또는 예상 요금 지표가 활성화되지 않으면
- 결제 경보 활성화 여부 확인
- 지역 확인(버지니아 북부)
예상 요금 지표 활성화 > 지표 선택
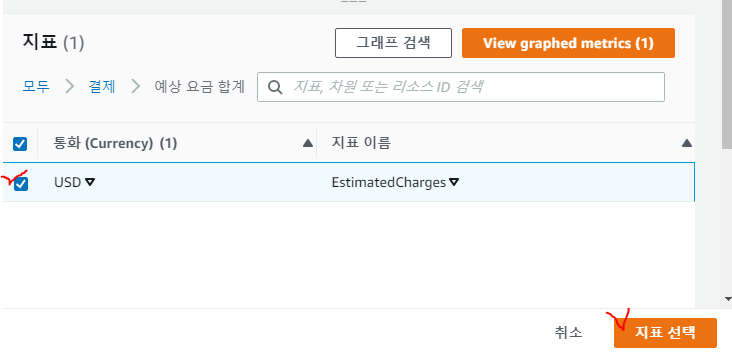
조건 설정(임계값)
원하는 조건에 맞게 시간, 조건 등 설정
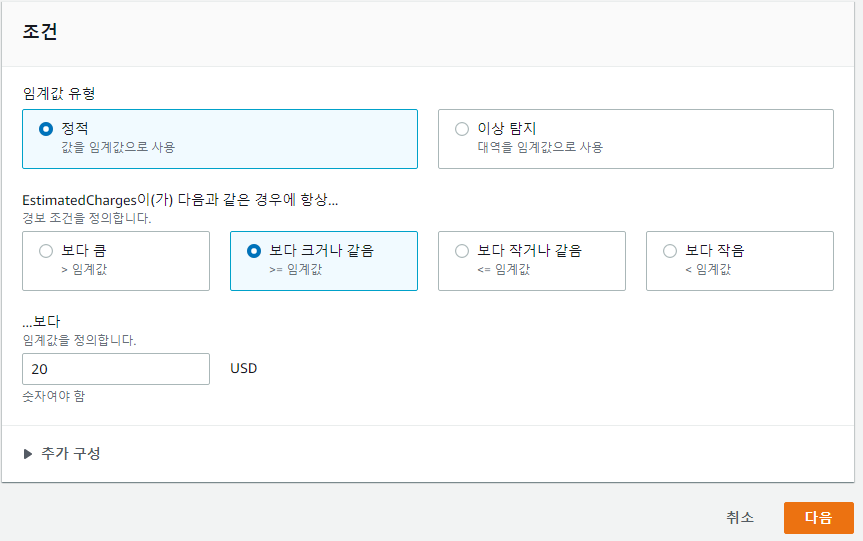
화면 예시는 20$ 이상일 때 알람 전송
알림을 추가하여
알림 전송 대상선택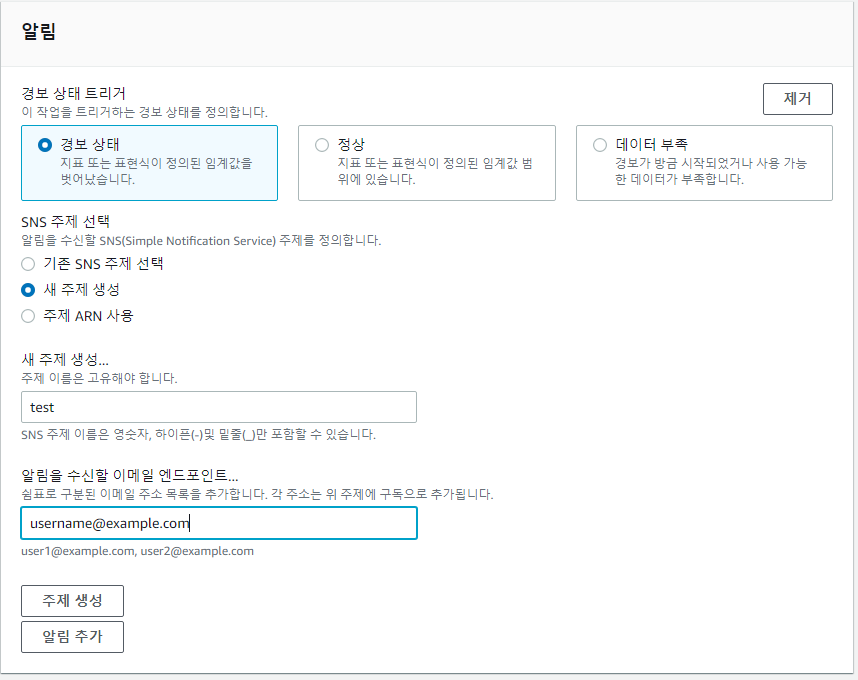
이름 및 설명을 추가하고 알림 확인
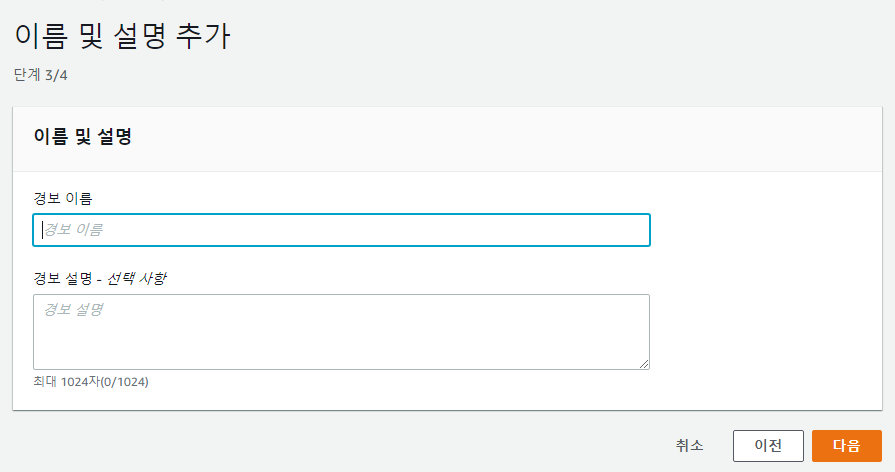
구독 여부 확인해줘야 정상적으로 메시지 수신 가능(이메일로 확인)